xho95 (소중한꿈)'s Swift Life
이 글은 GitHub Pages 에서 지원하는 Jekyll 로 블로그를 만드는 방밥을 정리한 것입니다.
Jekyll 로 블로그를 제작하고 설정하는 방법에 대한 전체 내용은 Jekyll: 블로그 제작의 모든 것 을 보도록 합니다.
Jekyll: GitHub Pages 에 블로그 만들기
제가 블로그를 만들면서 처음으로 작성한 글은 Jekyll 기반의 GitHub Pages에 블로그 만들기 라는 글입니다. 즉 Jekyll 로 블로그를 만들면서 그 과정을 자연스럽게 글로 정리를 한 것이었습니다.
그런데 최근 Jekyll 의 구조가 제가 처음에 익히던 때와는 많이 달라졌다는 것을 알게 되었습니다. 따라서 예전에 정리한 설명도 지금과는 맞지 않는 부분이 생겼습니다.
그래서 달라진 부분을 익히기도 할 겸 Jekyll 관련 글을 다시 정리하게 되었습니다. 원글 자체를 고치려고 했는데 나름 제가 올린 첫번째 글이기도 하고 초창기의 어설픈 모습들을 볼 수 있는 자료이기도 해서 원글은 그대로 두고 아예 새 글을 쓰게 되었습니다.
들어가며
일단 예전에 제가 작성한 글에서는 Jekyll 을 설치하고 GitHub Pages 에 저장소를 만들었습니다. 하지만 솔직히 말해서 Jekyll 과 Git 을 알아야만 GitHub Pages 에 블로그를 만들 수 있는 것은 아닙니다. 1
오히려 반대로 GitHub Pages 에 블로그를 만들고 운영해보면서 그 과정에서 자연스럽게 Jekyll 과 Git 의 사용법을 익혀가는 것이 보다 쉬운 접근 방법입니다.
따라서 이번 글에서는 GitHub Pages 라는 GitHub 의 호스팅 서비스를 중심으로 내용을 전개합니다.
GitHub Pages 에 블로그용 저장소 만들기
GitHub Pages 에 블로그를 만드는 것은 그냥 GitHub 에 원격 저장소 하나를 만드는 것과 완전히 동일합니다. 방법은 GitHub Pages 페이지에 있는 ① ~ ④ 번 설명을 그대로 따라하면 됩니다.
GitHub Pages 에 계정 만들기
가장 먼저 GitHub Pages 에 저장소를 만듭니다. 2 이를 위해서는 GitHub Pages 홈페이지에서 스크롤을 내리면 ① 번으로 나오는 설명에서 Create a repository 링크를 누르면 됩니다.
그러면 Create a repository 페이지로 이동하는데 Repository name 부분에 자신의 아이디 (username) 를 사용해서 username.github.io 와 같이 입력합니다. 만약 자신의 아이디가 xyz 라면 xyz.github.io 라고 입력하고 맨 밑의 Create Reposity 버튼을 누릅니다. 3
Quick setup
그러면 GitHub Pages 는 username 계정에 username.github.io 라는 저장소를 만든 후 Quick setup - … 이라는 페이지로 이동합니다.
이 페이지는 여러 가지 방법으로 Git 명령을 사용해서 저장소에 블로그를 올리는 방법을 설명합니다. 각각의 Git 명령들은 여러번 실습하다 보면 자연스럽게 익힐 수 있으니 지금 당장은 몰라도 상관없습니다.
이 방법들 중에서 가장 간단한 방법은 그냥 저장소를 클론 (clone) 받는 것입니다.
GitHub Pages 저장소 클론 받기
저장소를 클론 받을려면 자신의 OS 에 맞는 설명을 따라하면 됩니다. GitHub Pages 페이지의 What git client are you using? 메뉴에서 원하는 것을 선택하면 ② 번 부분의 Clone the repository 에서 방법을 알려줍니다.
터미널의 경우 아래와 같은 명령으로 클론받을 수 있습니다. 물론 username 부분은 자신의 아이디로 바꿔줘야 합니다. 4
$ git clone https://github.com/username/username.github.io
이제 이렇게 클론 받은 저장소를 Jekyll 로 만든 블로그로 채워서 GitHub Pages 에 올리면 됩니다. 5
블로그 수정하고 배포해보기
GitHub Pages 페이지에 있는 ③, ④ 번 설명은 따라해도 되고 건너뛰어도 됩니다. 이 부분은 username.github.io 폴더에 index.html 파일을 만든 다음 GitHub Pages 저장소로 내보내는 것을 실습합니다.
순서대로 따라 진행한 후 브라우저에서 http://username.github.io 라고 주소를 입력하면 Hello World 가 나타납니다. 꽤 간단하다는 것을 알 수 있습니다.
어차피 Jekyll 로 덮어쓸 저장소라 굳이 안해도 상관없습니다.
Jekyll 로 블로그 만들기
GitHub Pages 는 Jekyll Theme Chooser 라는 것을 사용해서 Jekyll 을 설치하지 않고도 블로그를 제작하고 편집할 수 있는 방법도 제공합니다. 6
하지만 여기서는 컴퓨터에 직접 Jekyll 을 설치해서 블로그를 만드는 방법을 설명합니다. 7
Ruby 설치하기
일단 Jekyll 자체가 하나의 Ruby 패키지 입니다. 즉, Jekyll 을 사용하려면 Ruby 가 있어야 합니다. 각 운영체제별로 Ruby 를 설치하는 방법은 다음과 같습니다.
-
맥 사용자라면 Ruby 를 설치할 필요가 없습니다. 왜냐면 macOS 에는 이미 Ruby 가 설치되어 있기 때문입니다.
-
윈도우 사용자라면 Hurderella 님이 정리하신 Windows에서 Github Page와 Jekyll로 블로그 생성하기 라는 글을 보면 될 것 같습니다. 8
-
리눅스 (Linux) 사용자라면 각 배포판 별로 패키지 관리자를 사용해서 설치하면 되는데, 우분투 (Ubuntu) 라면 다음과 같이 설치할 수 있습니다.
$ sudo apt-get install ruby-full
Jekyll 설치하기
Ruby 를 설치했으면 다음과 같이 Gem 이라는 Ruby 의 패키지 관리자를 사용해서 Jekyll 을 설치합니다. 여기서 예전 과 다르게 jekyll 뿐만 아니라 bundler 도 같이 설치합니다. 9
$ sudo gem install jekyll bundler
Jekyll 로 로컬에 블로그 만들기
Jekyll 로 새 블로그를 만들려면 블로그를 저장할 폴더로 이동해서 다음과 같은 명령을 실행합니다. 아래에서 my-awesome-site 부분은 어차피 나중에 지울 거라서 이름을 아무렇게나 지어도 됩니다.
$ jekyll new my-awesome-site
그러면 my-awesome-site 라는 폴더가 생기고 그 아래에 다음과 같은 파일 및 폴더들이 생깁니다.
.
├── Gemfile
├── Gemfile.lock
├── _config.yml
├── _posts
│ └── 2017-03-05-welcome-to-jekyll.markdown
├── about.md
└── index.md
최근의 Jekyll 은 minima 라는 테마를 사용하기 때문에, 예전과는 다르게 Gemfile 등을 써서 패키지들의 의존성을 관리하고 있음을 알 수 있습니다.
로컬에서 Jekyll 블로그 테스트하기
다음의 명령을 사용해서 Jekyll 블로그를 로컬에서 빌드하고 실행합니다.
$ bundle exec jekyll serve
브라우저를 실행하고 주소창에 http://localhost:4000 를 입력하면 다음과 같은 페이지를 볼 수 있습니다.
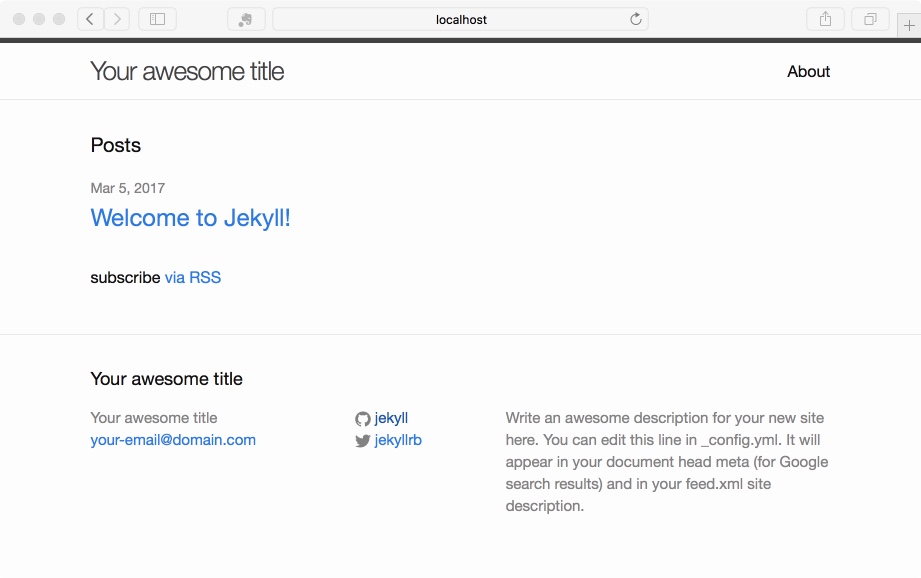
이로써 자신의 컴퓨터에서 Jekyll 블로그를 만들 수 있는 환경을 갖추었습니다.
GitHub Pages 에 블로그 배포하기
이제 새로 만든 Jekyll 블로그를 GitHub Pages 에 올려서 모든 사람이 볼 수 있도록 해 봅시다.
로컬 블로그 내용을 클론받은 저장소로 옮기기
우선 my-awesome-site 폴더에 있는 내용을 클론받은 저장소로 옮깁니다. 맥에서는 GitHub Pages 에서 클론받은 폴더로 이동한 다음, 다음과 같은 명령을 사용합니다. … 부분은 my-awesome-site/ 폴더가 있는 절대 경로를 넣어주면 됩니다.
$ cp -r .../my-awesome-site/ ./
Jekyll 로 만들어진 사이트에는 숨김 파일도 있는데 이들도 빠짐없이 옮겨야 합니다.
로컬 저장소의 변경 저장하기
이제 로컬 저장소에서 다음과 같은 명령을 사용하여 블로그의 변경 내력을 Git 에 커밋합니다. 10
$ git add .
$ git commit -m "my first blog"
GitHub Pages 에 변경된 블로그 배포하기
지금까지 GitHub Pages 에 호스트용 원격 저장소를 만들었고, Jekyll 로 블로그를 만들었으며, 이를 로컬 저장소로 옮겼습니다.
이 로컬 저장소의 내용을 그대로 원격 저장소로 업로드하면 블로그를 배포하게 되는 것입니다. GitHub 에서는 이를 Git 의 push 명령으로 실행할 수 있습니다.
$ git push origin master
GitHub Pages 에서 클론 받았기 때문에 따로 git remote 명령으로 원격 저장소를 등록하지 않아도 서버에 push 할 수 있음을 알 수 있습니다.
이제 브라우저로 http://username.github.io 에 접속해보면 앞에서 테스트한 것과 같은 페이지가 보이는 것을 볼 수 있습니다.
축하합니다! 모든 과정은 끝났으니 이제 열심히 블로그를 작성할 일만 남았습니다.
고찰하기
변경되거나 추가된 파일들 특히 Gemfile 들에 대한 정리가 필요합니다. 이 부분은 차차 정리할 예정입니다.
관련 자료
- 예전 버전의 Jekyll 로 블로그를 만드는 방법에 대해서는 Jekyll 기반의 GitHub Pages에 블로그 만들기 을 보도록 합니다.
- Jekyll 블로그에 새 블로그 글을 포스트 하는 방법은 MarkDown 문서를 이용하여 블로그에 포스트하기 을 보도록 합니다.
- Jekyll 로 만든 블로그에 댓글 달기 기능 추가하기 위해서 Disqus 를 사용하는 방법을 알고 싶다면 Jekyll: Disqus 연결부터 마이그레이션까지 를 보도록 합니다.
참고 자료
-
좀 극단적으로 말하면 Git 을 몰라도 GitHub Pages 에 블로그를 올릴 수 있고, Jekyll 을 설치하지 않아도 블로그를 만들 수 있습니다. ↩
-
GitHub Pages 에 저장소를 만들려면 일단 GitHub 에 회원 가입이 되어 있어야 합니다. GitHub Pages 자체가 GitHub 의 하나의 서비스이기 때문입니다. ↩
-
필요에 따라 블로그 저장소의 맨 앞에 README 파일을 넣어줄 수도 있고, 처음부터 .gitignore 파일을 만들어 줄 수도 있습니다만, 이건 나중에라도 만들어 줄 수 있는 것이이므로 지금 단계에서는 몰라도 됩니다. ↩
-
사실 지금은 비어있는 저장소라 딱히 클론받을 필요는 없지만 클론을 받게 되면 로컬에 자연스럽게 원격 저장소와 같은 이름의 폴더가 생기고 Git 이 이미 설정된 채로 받아지므로
git init과git remote등을 할 필요가 없는 장점이 있습니다. ↩ -
About GitHub Pages and Jekyll 글과 Using a static site generator other than Jekyll 글에 따르면 GitHub Pages 에는 모든 정적 사이트 생성기를 다 사용할 수 있지만, 공식 지원하는 것은 Jekyll 하나라고 합니다. ↩
-
Jekyll Theme Chooser를 사용해서 Jekyll 블로그를 만드는 방법은 Creating a GitHub Pages site with the Jekyll Theme Chooser 글을 참고합니다. ↩
-
컴퓨터에 Jekyll 을 설치하고 사용하는 방법은 GitHub Pages 의 Setting up your GitHub Pages site locally with Jekyll 글에도 설명되어 있지만 여기서는 일단 좀더 간단한 방법인 Jekyll 홈페이지에 있는 설명을 참고하도록 합니다. ↩
-
Hurderella 님의 Windows에서 Github Page와 Jekyll로 블로그 생성하기 라는 글을 보면 윈도우즈에서는 RubyInstaller 를 다운로드 받아서 ruby 를 설치하면 된다고 합니다. ↩
-
Ruby 에서는 하나의 패키지를 젬 (Gem; 보석) 이라는 용어로 부르는데
bundler는 다른 루비 젬들을 관리하는 젬입니다. ↩ -
각 명령에 대한 설명은 따로 정리할 예정이지만 예전 글인 Jekyll 기반의 GitHub Pages에 블로그 만들기 에도 설명이 조금 있습니다. ↩